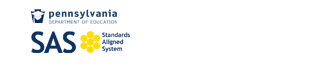SAS Portal Help Desk
Assessment Creator - Frequently Asked Questions (FAQs)
- I have selected some questions. How do I create an assessment?
- How can I reorder the assessment items?
- There are questions from different subjects appearing in my Cart. What is wrong?
- How can I save this assessment to My ePortfolio?
- I forgot to save the Answer Key. Is it too late?
I have selected some questions. How do I create an assessment?
As you select assessment items they are added to a holding area called the Cart. To view your Assessment Items and build an Assessment you can either click on the Build Assessment button or click on View Cart in the upper-right hand corner of the screen.
How can I reorder the assessment items?
To the right of each item are buttons that allow you to reorder or remove them. Use the Move Up and Move Down icons to reorder your Assessment Items, and the Delete icon to remove any items you do not wish to include in your Assessment.
There are questions from different subject areas appearing in my Cart. What is wrong?
As you select Assessment Items they are added to a holding area called the Cart. These items will remain in your Cart until you elect to remove them. To remove items from your Cart, you can use the Delete icon to the right of each Assessment Item. To empty the entire Cart at once, click Empty Cart on the Assessment Creator tab.
Return to Top of Page
How can I save this assessment to My ePortfolio?
There are several ways to save an Assessment - as a PDF document, a Microsoft Word document, or to your ePortfolio. Click the ePortfolio icon, which looks like a small briefcase, to save the Assessment to your ePortfolio as an Adobe PDF document.
Return to Top of Page
I forgot to save the Answer Key. Is it too late?
As long as the Assessment Items remain in your Cart, you can View Your Cart and save the Answer Key. If you have already emptied your Cart you will need to conduct a search for the Assessment Items and add them to your Cart again order to create and save the Answer Key.